WordPress is a robust and widely-used content management system, but it’s not immune to errors. Whether you’re dealing with a White Screen of Death, plugin conflicts, or database connection issues, knowing how to troubleshoot common WordPress errors is essential for maintaining a healthy website. This guide covers some of the most frequent WordPress issues and provides actionable steps to resolve them.
1. White Screen of Death (WSOD)
What It Is:
The White Screen of Death occurs when your WordPress site displays a blank white page, leaving you with no clues about the problem.
How to Fix It:
- Increase Memory Limit: Add
define('WP_MEMORY_LIMIT', '256M');to yourwp-config.phpfile to increase the memory limit. - Deactivate Plugins: Access your site via FTP, navigate to the
wp-content/pluginsfolder, and rename the plugin folder to deactivate all plugins. Reactivate them one by one to identify the faulty plugin. - Switch to Default Theme: Rename your theme folder in
wp-content/themesto force WordPress to revert to a default theme like Twenty Twenty-One. This helps identify if the issue is theme-related.
2. Error Establishing a Database Connection
What It Is:
This error occurs when WordPress cannot connect to the database, which could be due to incorrect credentials or a database server issue.
How to Fix It:
- Check wp-config.php: Verify the database name, username, password, and host in the
wp-config.phpfile. Ensure they match your database credentials. - Repair the Database: Add
define('WP_ALLOW_REPAIR', true);towp-config.phpand navigate tohttp://yourdomain.com/wp-admin/maint/repair.phpto repair and optimize the database. - Contact Your Host: If the issue persists, it might be a server problem. Contact your hosting provider for assistance.
3. Internal Server Error (500)
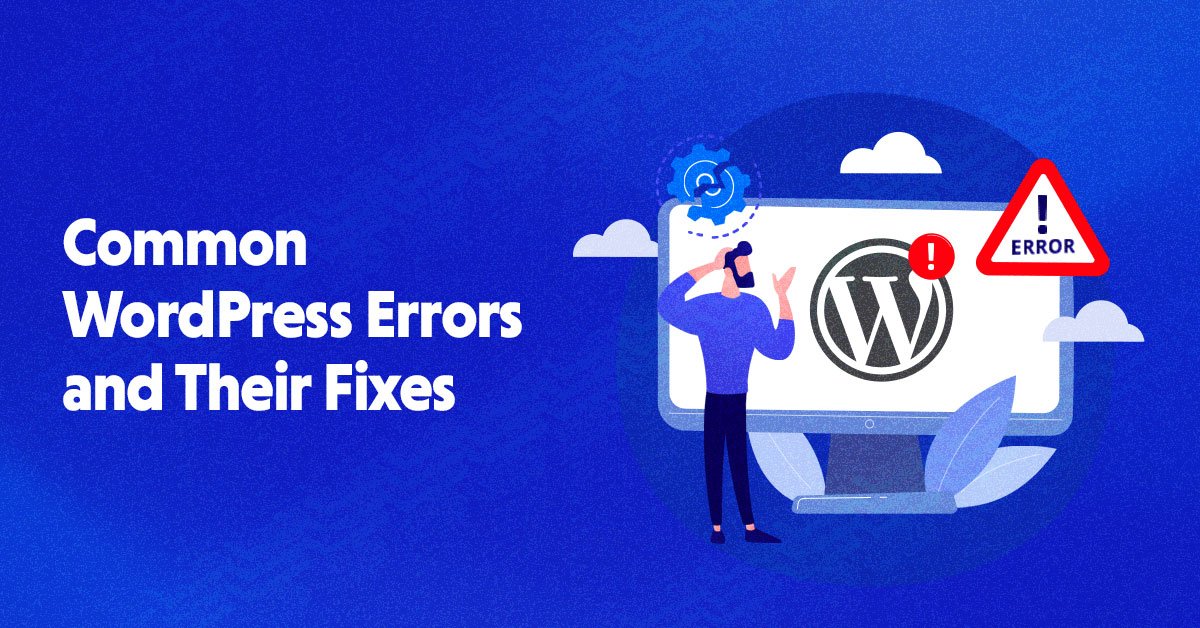
What It Is:
The Internal Server Error is a generic error message indicating a problem on the server side.
How to Fix It:
- Check .htaccess File: Rename the
.htaccessfile to.htaccess_oldto see if the error resolves. If it does, regenerate the file by going to Settings > Permalinks and saving changes. - Increase PHP Limits: Edit your
php.inifile to increase memory and execution limits, such asmemory_limit = 256Mandmax_execution_time = 300. - Disable Plugins and Themes: Similar to the WSOD fix, deactivate plugins and switch to a default theme to identify if a plugin or theme is causing the issue.
4. 404 Page Not Found
What It Is:
A 404 error indicates that a page or post cannot be found.
How to Fix It:
- Update Permalinks: Go to Settings > Permalinks and save changes to refresh your permalink structure.
- Check .htaccess File: Ensure the
.htaccessfile is writable and properly configured. You can regenerate it by saving permalink settings again. - Verify Page Slug: Ensure that the page or post slug is correctly set and matches the URL you’re trying to access.
5. Connection Timed Out
What It Is:
A Connection Timed Out error occurs when a server takes too long to respond.
How to Fix It:
- Increase PHP Time Limits: Edit
php.inito increasemax_execution_timeandmax_input_timesettings. - Check Plugins and Themes: Deactivate plugins and switch to a default theme to rule out any compatibility issues.
- Contact Your Host: If the issue persists, it may be due to server overload. Contact your hosting provider to investigate server performance.
6. Briefly Unavailable for Scheduled Maintenance
What It Is:
This error happens when WordPress is stuck in maintenance mode after an update.
How to Fix It:
- Delete .maintenance File: Access your site via FTP and delete the
.maintenancefile from the root directory of your WordPress installation. - Check for Updates: Ensure all themes and plugins are up to date and compatible with the latest version of WordPress.
7. Error 403 Forbidden
What It Is:
A 403 Forbidden error indicates that the server is refusing to fulfill the request.
How to Fix It:
- Check File Permissions: Ensure that file and directory permissions are set correctly, usually 755 for directories and 644 for files.
- Review Security Plugins: Security plugins might block access due to restrictive settings. Review and adjust plugin settings if necessary.
Conclusion
Troubleshooting WordPress errors can be straightforward if you follow the right steps. From the White Screen of Death to database connection issues, understanding the common problems and their solutions helps you maintain a smooth and functional WordPress site. Always ensure you have backups before making changes, and don’t hesitate to reach out to your hosting provider or seek professional help if needed. By addressing these errors promptly, you can keep your WordPress site running efficiently and effectively.

