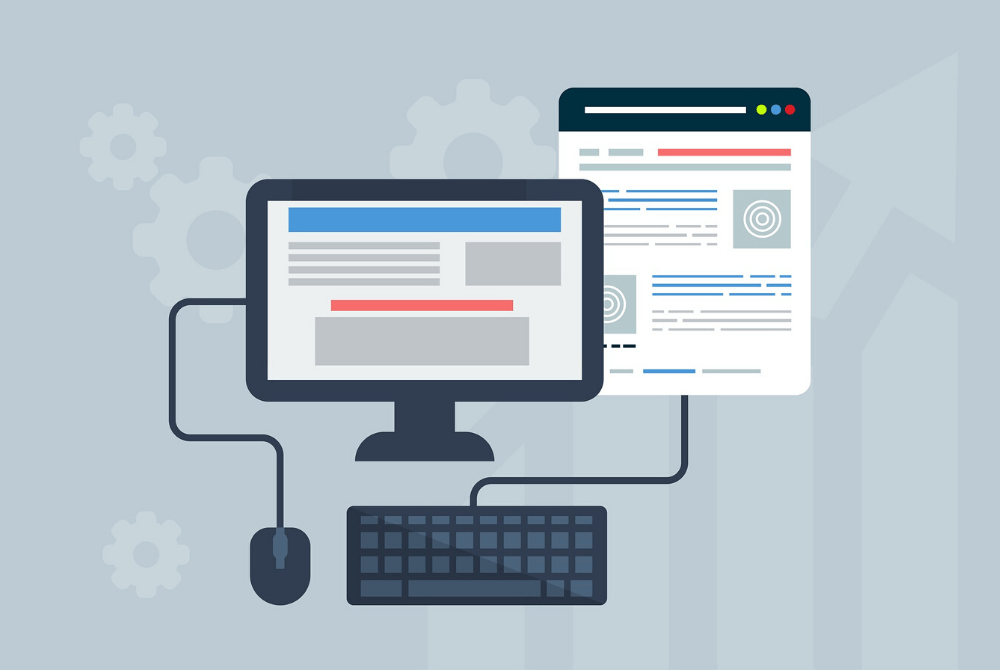Backing up your WordPress site is a critical aspect of maintaining its security and integrity. Regular backups ensure that your website’s data is safe from unexpected events such as server crashes, hacking attempts, or accidental data loss. This guide will walk you through the essential steps and best practices for backing up your WordPress site effectively.
Why Regular Backups Are Essential
1. Data Protection
Regular backups protect your website’s content, including posts, pages, media files, and database information. If anything goes wrong—whether it’s a server failure, a plugin conflict, or a hack—having recent backups ensures you can restore your site quickly without significant data loss.
2. Easy Recovery
In the event of a website crash or data corruption, having a recent backup allows for a smooth recovery process. This minimizes downtime and helps maintain your site’s functionality and accessibility for your users.
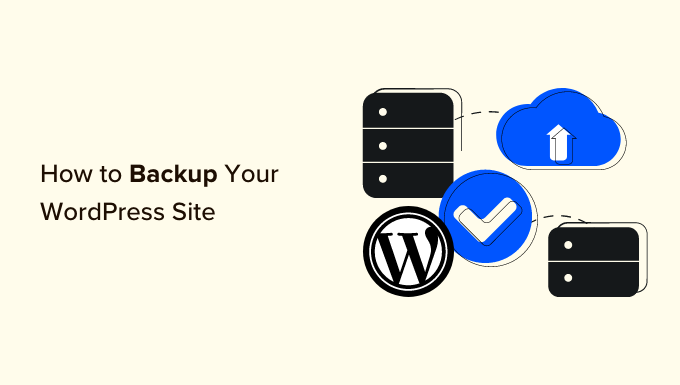
3. Peace of Mind
Knowing that your website is backed up regularly provides peace of mind. You can focus on creating content and growing your business without worrying about potential data loss or security breaches.
Methods for Backing Up Your WordPress Site
1. Using WordPress Backup Plugins
WordPress backup plugins are a convenient way to automate the backup process. Here are some popular options:
- UpdraftPlus: Allows you to schedule backups, store them in various cloud storage options (e.g., Google Drive, Dropbox), and restore your site with ease.
- BackWPup: Provides comprehensive backup options, including scheduled backups and various storage destinations.
- BackupBuddy: Offers a user-friendly interface for creating and restoring backups, along with features for migrating and cloning your site.
To use a backup plugin:
- Install and Activate: Go to your WordPress dashboard, navigate to Plugins > Add New, search for the backup plugin, and install it.
- Configure Settings: Follow the plugin’s setup instructions to configure backup schedules, storage options, and notification preferences.
- Run Backups: Initiate manual backups if needed or wait for the plugin to run scheduled backups automatically.
2. Manual Backups
Manual backups involve copying your WordPress files and database directly. This method is useful if you prefer more control over your backups or if you’re not using a plugin.
- Backup Files: Use an FTP client (e.g., FileZilla) to connect to your web server. Download all files from your WordPress directory to your local computer.
- Backup Database: Access your web hosting control panel (e.g., cPanel) and use phpMyAdmin to export your WordPress database. Choose the export option, and download the SQL file to your computer.
3. Hosting Provider Backups
Many web hosting providers offer backup solutions as part of their hosting plans. These backups are typically created daily or weekly and stored on the hosting provider’s servers. Check with your hosting provider to see if they offer this service and how to access or restore backups if needed.
Best Practices for Backing Up Your WordPress Site
1. Schedule Regular Backups
Set up automatic backups to ensure that your site is backed up regularly. Daily or weekly backups are recommended, depending on how frequently you update your site. Ensure that your backup plugin or method is configured to run backups according to your preferred schedule.
2. Store Backups Off-Site
Store your backups in a secure, off-site location to protect against data loss due to server issues or physical damage. Use cloud storage services like Google Drive, Dropbox, or Amazon S3 to keep your backups safe and accessible.
3. Test Your Backups
Regularly test your backups to ensure they are functioning correctly and that you can restore your site without issues. Perform test restorations on a staging environment to verify the integrity of your backups.
4. Keep Multiple Backup Versions
Maintain multiple versions of your backups to safeguard against data corruption or accidental deletion. This way, you can restore from a backup taken at a different point in time if needed.
5. Secure Your Backups
Ensure that your backup files are stored securely with appropriate access controls. Encrypt your backups if possible and protect them with strong passwords to prevent unauthorized access.
Conclusion
Regularly backing up your WordPress site is essential for protecting your data and ensuring a smooth recovery in case of emergencies. By using backup plugins, performing manual backups, or utilizing hosting provider solutions, you can safeguard your site’s content and maintain peace of mind. Follow best practices for scheduling, storing, and securing backups to keep your WordPress site safe and reliable.