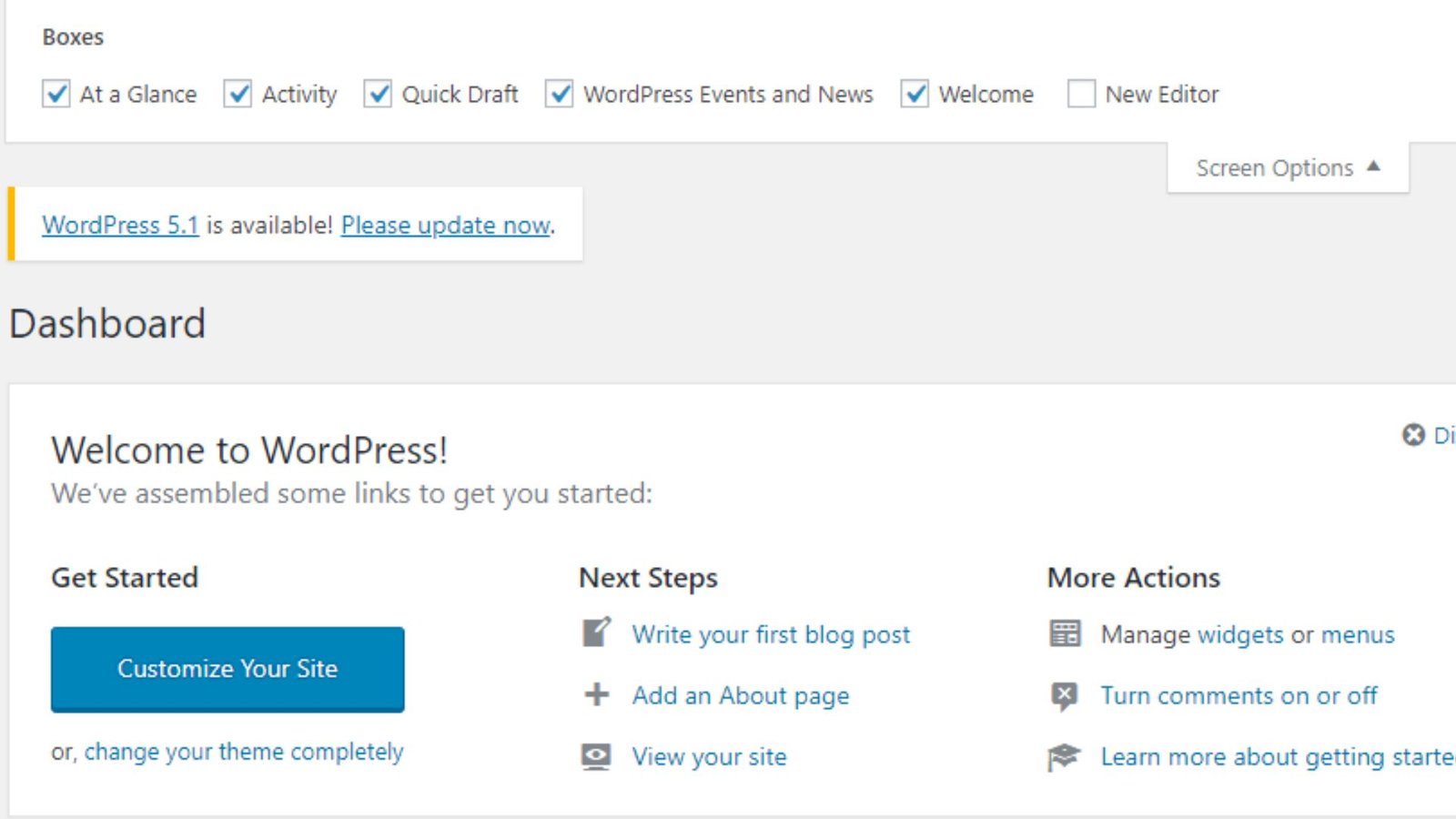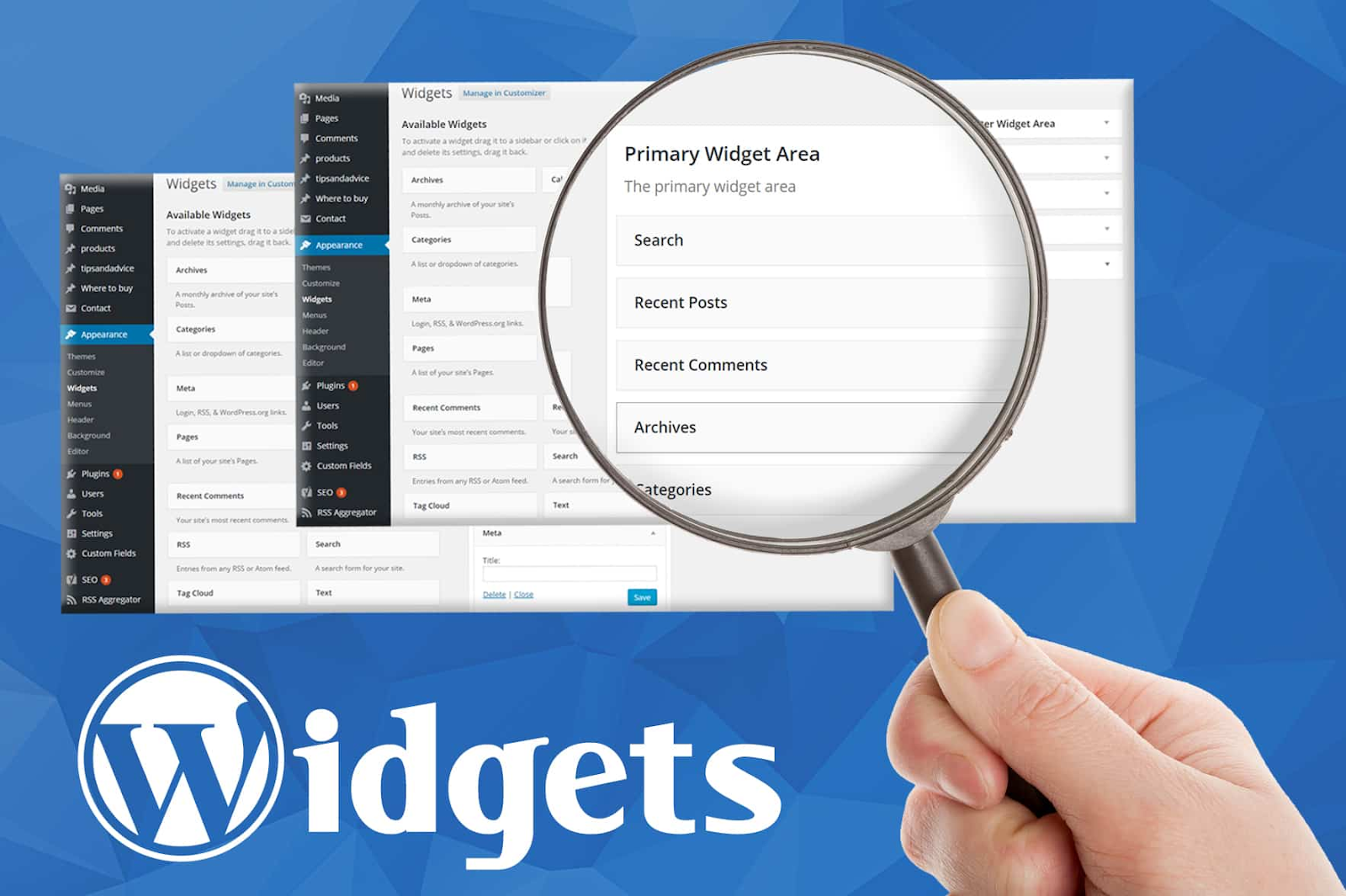Customizing your WordPress dashboard can make managing your website more efficient and enjoyable. With a few tweaks and adjustments, you can tailor the dashboard to better fit your needs. Whether you’re a beginner or an experienced user, knowing how to personalize your dashboard can help streamline your workflow. In this article, we’ll cover various methods for customizing your WordPress dashboard to create a more user-friendly experience.
Tips for Customizing Your WordPress Dashboard
1. Reorganize Dashboard Widgets
The WordPress dashboard includes various widgets, such as Quick Draft, At a Glance, and Recent Comments. You can easily customize your dashboard by rearranging these widgets. Simply drag and drop them to your preferred position. To remove a widget, click on the arrow in the top right corner of the widget and select “Remove.”
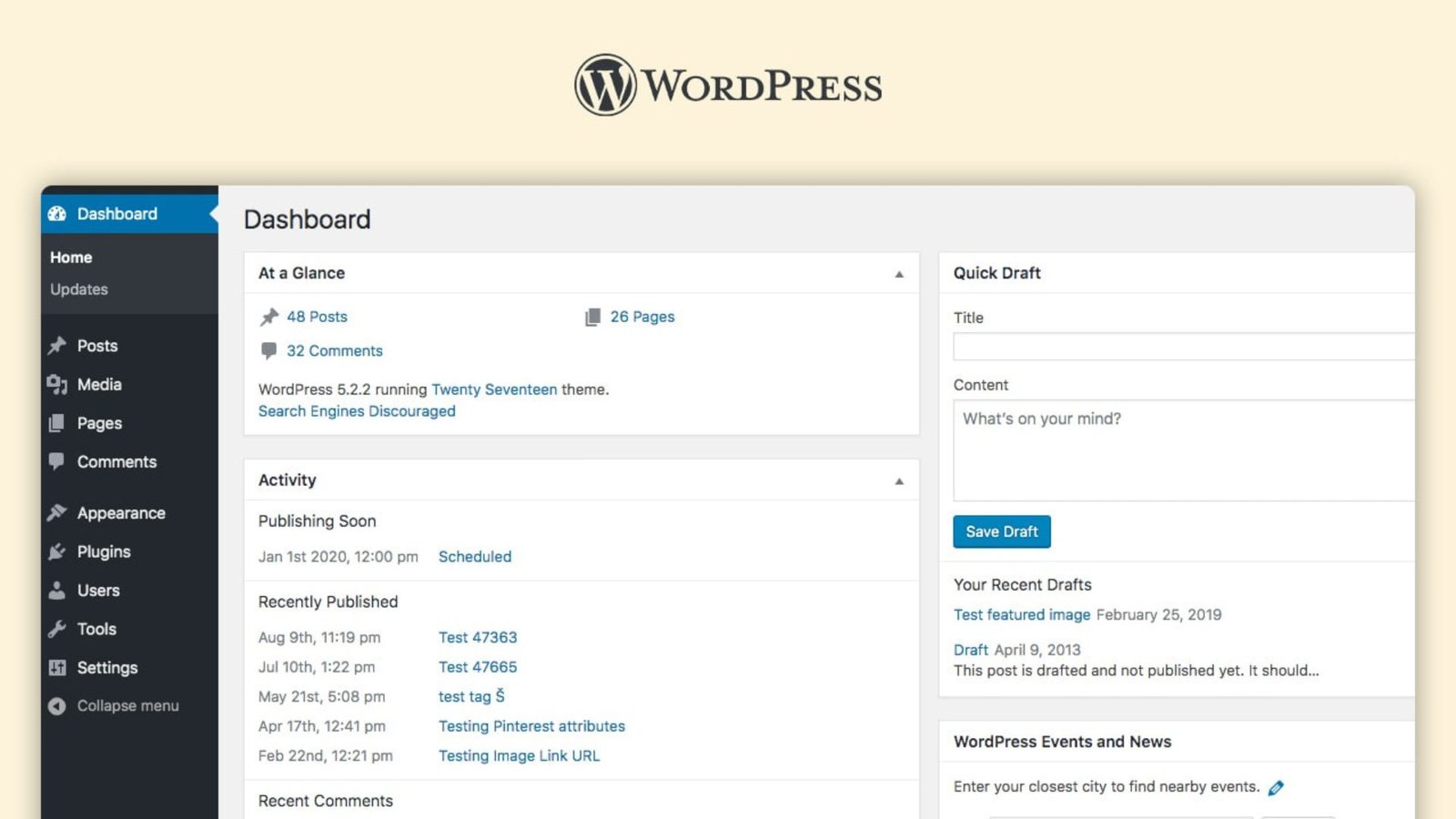
2. Add or Remove Dashboard Widgets
If you want to add new widgets to your dashboard or remove ones you don’t use, you can do this through the “Screen Options” tab at the top right of the dashboard. Check or uncheck the boxes next to the widgets you want to display or hide. This allows you to control what information appears on your dashboard.
3. Customize Admin Bar
You can customize it by adding or removing menu items. Plugins like “Admin Menu Editor” allow you to rearrange and manage items in the admin bar, making it easier to access the features you use most.
4. Change the Dashboard Color Scheme
WordPress allows you to change the colour scheme of your dashboard to suit your preferences. Go to “Users” > “Your Profile” and scroll down to “Color Scheme.” Choose the colour scheme that you find most comfortable to work with. This can help reduce eye strain and make your dashboard more visually appealing.
5. Customize the Welcome Panel
The Welcome Panel is the section at the top of your WordPress dashboard that provides quick links and information about WordPress. You can hide this panel by clicking on the “Screen Options” tab and unchecking the “Welcome” box. If you want to add custom content or links, you might need a plugin to do so.
6. Create Custom Dashboard Widgets
For advanced users, creating custom dashboard widgets can provide additional functionality tailored to your needs. You can use code snippets or plugins like “WP Dashboard Notes” to add custom widgets that display specific information or provide quick access to important tools.
7. Use Plugins to Enhance Functionality
There are many plugins available that can enhance the functionality of your dashboard. For example, “Dashboard Widgets Suite” adds new widgets to your dashboard, while “Adminimize” helps you hide unnecessary items and simplify the interface. Explore plugins that fit your needs for customizing your WordPress dashboard.
8. Set Up User-Specific Dashboards
If you manage a multi-user WordPress site, you can customize the dashboard experience for different user roles. Use plugins like “Adminimize” or “User Role Editor” to control which dashboard elements are visible to different user roles. This can help streamline the experience for each user.
9. Implement Custom Dashboard Shortcuts
Adding shortcuts to your dashboard can make accessing frequently used pages or tools quicker. You can use plugins like “Admin Menu Editor” to create custom shortcuts in the admin menu or dashboard. This can be particularly useful for speeding up your workflow.
10. Manage Notifications and Alerts
The WordPress dashboard often includes various notifications and alerts. You can manage these notifications by adjusting settings in the “Screen Options” tab or through plugins. Reducing unnecessary notifications can help keep your dashboard clean and focused.
11. Add Custom Welcome Messages
Adding a custom welcome message to your dashboard can provide helpful information or guidance to users. You can use plugins like “Custom Dashboard Widgets” to display a personalized message or instructions right on the dashboard. This is particularly useful for sites with multiple contributors.
12. Optimize Dashboard for Mobile
Some plugins and themes offer mobile-friendly dashboard options. This can make it easier to manage your site on the go.
13. Hide Unnecessary Menu Items
To keep your dashboard uncluttered, you can hide menu items that you don’t use. Plugins like “Admin Menu Editor” allow you to customize the admin menu and remove items that aren’t relevant to your workflow. This makes navigating the dashboard more efficient.
Conclusion
Customizing your WordPress dashboard can greatly enhance your productivity and make managing your site more enjoyable. By following these tips and making the necessary adjustments, you can create a dashboard that works best for you and your team. Regularly review your customizations to ensure they continue to meet your needs.